この記事では、Canvaの便利な機能・使い方を紹介しています。
Canvaを使いはじめて早1年。
デザイン初心者の筆者ですが、なんとかそれっぽくアイキャッチなどを作れるようになりました。
そんなデザイン初心者の筆者が、Canvaを使っていて便利だと思った機能を紹介します。
Canvaの便利な機能

Canvaの便利な機能は、以下の通りです。

気づき次第、随時追加していきます!
①写真の背景を消す
撮影した写真の背景を消したいと思うことはありませんか?
そんな時に役立つのが「背景透過」の機能です。


上の写真の背景を消す方法を説明します。
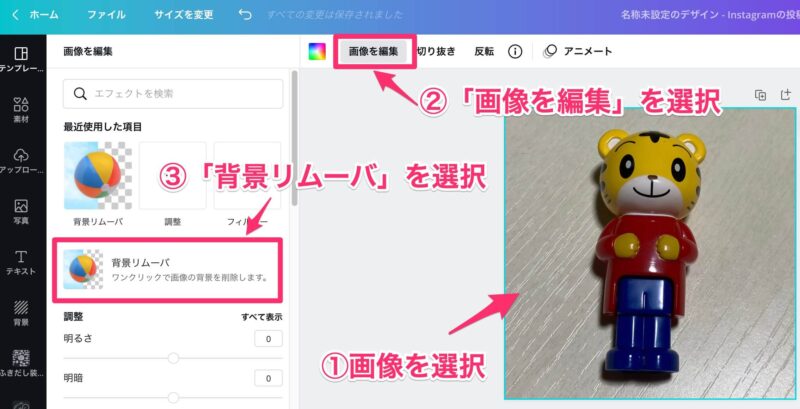
- 画像を選択
- 「画像を編集」を選択
- 「背景リムーバ」を選択

すると背景が消え、しまじろうの周りが真っ白になりました。
しっかり影まで消えています。

背景を消すことで、こんな感じに背景を変えることができます。
②似ているアイテムを探す
Canvaにはたくさんのイラスト素材があります。

数あるイラストの中から、統一感が出るようにイラストを選ぶのは難しいですよね。
そんなお悩みを解決するのが「似ているアイテムを探す」機能です。
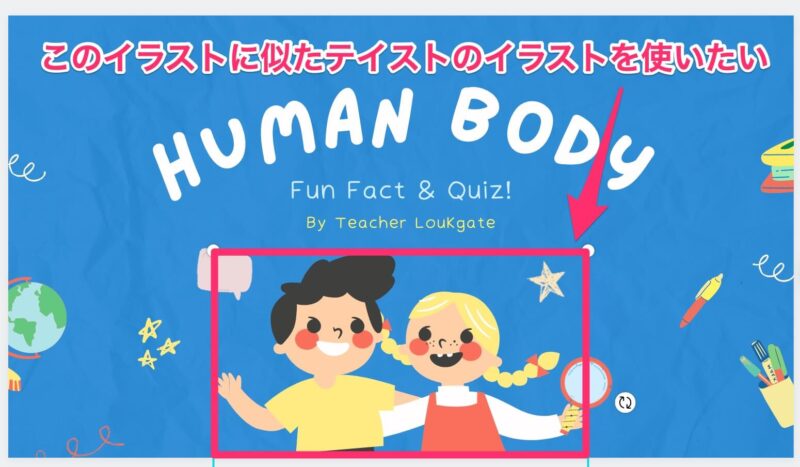

上の画像にあるイラストを探したい場合のやり方を説明します。
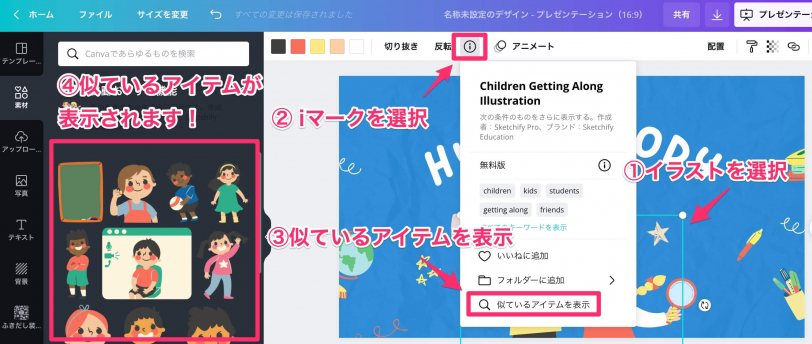
- イラストを選択
- マークを選択
- 「似ているアイテムを表示」を選択
- 左側に似ているアイテムが表示される
同じテイストのイラストが表示されました。

探す手間が省けますね!
③素材の配置にはガイド
文字を配置する時にバランスを取るのが難しいときはないですか?
Canvaでは移動するときにガイドが出るので、配置する場所がわかりやすいです。
動画でお伝えします
ドラッグしながら文字を動かすとピンク色の線(ガイド)が出てきます。
この動画の場合、クロスした場所で離すとセンターになります。

ピンク色の線を目安に配置するとキレイなバランスになりますよ!
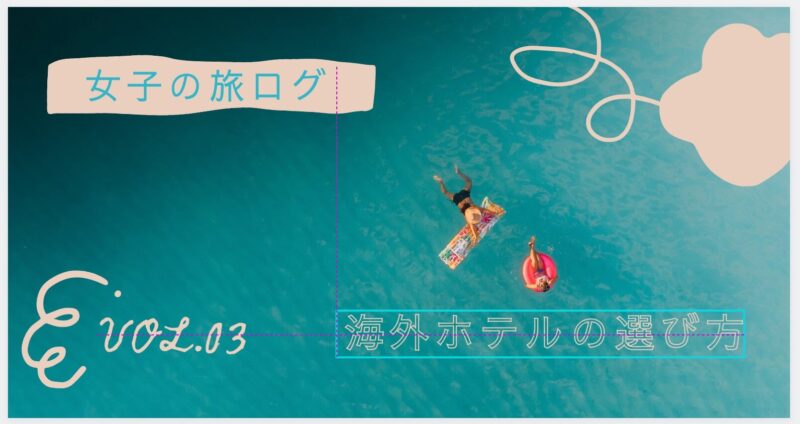
センターに配置するだけでなく、文字の全体のバランスをとるのにも便利です!
④使っている素材から色が選べる
写真やイラストを使った画像で、文字色に迷ったことはないでしょうか。
あまり多くの色を使うと、見づらいので色使いは少なめがおすすめです。
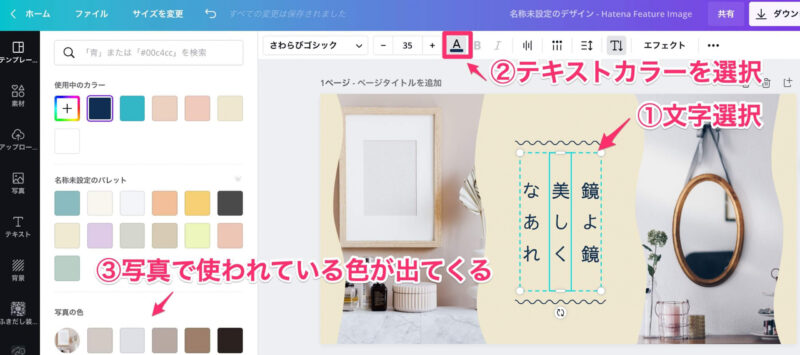
- 文字を選択
- テキストカラーを選択
- 写真で使われている色が出てくる
文字の色を変えてみました


写真で使われている色を使うと統一感が出ます!
⑤ブランドコードでおしゃれにできる
Canvaにはブランドコードというものがあります。
ブランドコードについては『【PC版Canva】オシャレなブログアイキャッチの作り方!サイズや画像選びのコツ!』の記事をご覧ください。

Canvaの便利な機能のまとめ
Canvaを使い始めてから、画像作りが楽しくなりました。
難しい知識なくサクサク画像が作れてしまうのが、Canvaの魅力です。
画像作りにお悩みの方は一度Canvaを使ってみてはいかがでしょうか。

